Cara menginstall software
“Adobe photoshop CS 2”
Di linux “ubuntu “10.10”
 Sebelum
kita memulai cara penginstallan aplikasi Adobe
Photoshop CS2 pada linux mari kita pahami terlebih dahulu apa itu Adobe Photoshop CS2?
Sebelum
kita memulai cara penginstallan aplikasi Adobe
Photoshop CS2 pada linux mari kita pahami terlebih dahulu apa itu Adobe Photoshop CS2?
Adobe Photoshop, atau biasa disebut Photoshop, adalah
perangkat lunak editor citra buatan Adobe Systems yang dikhususkan untuk
pengeditan foto/gambar dan pembuatan efek. Perangkat lunak ini banyak digunakan
oleh fotografer digital dan
perusahaan iklan sehingga
dianggap sebagai pemimpin pasar (market leader) untuk perangkat lunak
pengolah gambar/foto, dan, bersama Adobe Acrobat, dianggap
sebagai produk terbaik yang pernah diproduksi oleh Adobe Systems. Versi
kedelapan aplikasi ini disebut dengan nama Photoshop CS (Creative
Suite), versi sembilan disebut Adobe Photoshop CS2, versi sepuluh disebut Adobe
Photoshop CS3 , versi kesebelas adalah Adobe Photoshop CS4 dan versi yang
terakhir (keduabelas) adalah Adobe Photoshop CS5.
Photoshop tersedia untuk Microsoft
Windows, Mac
OS X,
dan Mac
OS; versi 9 ke atas juga dapat digunakan oleh sistem operasi lain
seperti Linux dengan
bantuan perangkat lunak tertentu seperti CrossOver
Setelah kita
pahami sedikit tentang photoshop mari kita pahami bagaimana kah cara
penginstallan nya di dalam linux ubuntu 10.10 seperti milik saya denga
menggunakkan Wine. Tapi sebelumnya kita pahami juga apa itu wine.
Wine merupakan
emulator yang dapat menjalankan aplikasi-aplikasi Windows
di Linux. Wine sendiri
juga menyediakan situs yang bernama Wine Application Database yang menyediakan daftar aplikasi dan game
yang dapat diinstal di Wine lengkap
dengan petunjuknya. Bukan hanya itu, kita juga dapat menulis atau membuat review
mengenai pengalaman kita menginstal aplikasi atau game Windows dengan
bantuan Wine pada situs tersebut.
Untuk
cara penginstallan wine ada tiga cara yang saya (chalid ade rahman) ketahui. Bila kita menggunakkan ubuntu 10.10.
Cara
pertama _ kita menggunakkan media online dalam ubuntu software center
1.
Pertama
–tama kita klik menubar “aplication” pada menubar di atas pojok kiri.
2.
Lalu
pilih icon paling bawah sendiri yang bertuliskan “ubuntu software center” ,
klik pada icon tersebut.
3.
Setelah
itu pada “search
engine” dalam ubuntu software center kita tuliskan “wine” lalu tekan
search.
4.
Setelah
di tekan search maka akan muncul wine. Kita tinggal klik pada semua icon yang
ada hubungannya dengan wine tersebut dan kita install.
5.
Setelah
kita install wine sudah siap di gunakan J
Cara
kedua _ kita menggunakkan media online dalam terminal root
1.
Pertama
kita klik terlebih dahulu menubar aplikasi, lalu klita pilih acessoris, lalu
klik pada icon terminal root.
2.
Setelah
kita klik masuk ke “super user “ atau root dengan cara mengetikkan “sudo –i”
Seperti gambar berikut :
3.
Masukkan
password user,
4.
Setelah
di masukan password dan bila benar, kita lanjutkan dengan mengetikkan “sudo apt-get
update”,
ini digunakkan untuk mengupdate database
software-software secara online, tapi bersabarlah karna untuk proses
pengupdatean ini memakan waktu yang cukup lama.
Seperti gambar berikut :
5.
Setelah
proses update selesai , kita lanjutkan dengan mengetikkan
“sudo apt-get install wine” , setelah kita ketikan tersebut tekan enter untuk
mengeksekusinya.
Setelah di enter maka akan muncul proses
kembali. Proses ini adalah proses pengambilan datawine dari internet melalui
terminal. Proses juga akan memakan waktu yang cukup lama.
6.
Setelah
selesai, maka akan muncul tampilan GUI di dalam terminal seperti terlihat pada
gambar di bawah ini.
7.
8.
Setelah
muncul gambar seperti di atas kita tinggal klik arah kanan pada keyboard untuk
memindahkan pilihan ke “OK”
9.
Setelah
di OK maka akan mucul tampilan baru seperti gambar di bawah ini. Klik arah kiri
pada keyboard untuk memilih “OK” lalu enter.
10.
Setelah
di enter maka akan muncul proses yan berjalan kembali. Tunggu proses ini
selesai dan setelah selsesai program wine sudah dapat anda gunakkan.
Keterangan
: pada web-web yang saya searching lewat media online mereka kebanyakkan
sebelum menggunakkan perintah “sudo apt-get update” mereka menggunakkan perintah
“sudo add-apt-repository ppa:ubuntu-wine/ppa “ terlebih
dahulu. Tapi menurut saya sudah cukup tanpa itu.
Cara ketiga _ kita tanpa menggunakkan
media online dalam terminal root
1. Pertama kita klik terlebih dahulu menubar
aplikasi, lalu klita pilih acessoris, lalu klik pada icon terminal root.
2. Setelah kita klik masuk ke “super user “
dengan cara mengetikkan “sudo –i”
Seperti
gambar berikut:
3. Setelah itu Masukkan password user,
4. Setelah itu kita masuk ke dalam folder dimana
program wine kita di simpan. Kebetulan letak file wineku ada di dalam desktop
jadi untuk masuk desktop kita gunakkan perintah “cd /home/user” setelah di enter
maka kita sudah berada di dalam directori user (user di sini hanyalah sebagai
contoh karna nama user ini tergantung nama user kita) setelah itu lalu kita
ketik “ls”
untuk melihat directory apa sajakah yang ada pada directory user tersebut. Kita
masuk ke “cd
Desktop” untuk masuk kedalam Desktop. (huruf kapital
sangat berpengaruh untuk masuk kedalam directory pada linux. Dan ada
sebagian yang “Desktopnya”
tidak bertuliskan demikian tapi bertuliskan “Destop” untuk itu kita
menggunakkan perintah “ls” untuk memastikan”) bila pada ubuntu saya,
saya menggunakkan “Desktop” jadi kita masuk ke desktop melalui perintah “cd Desktop”
setelah masuk destop masuk ke folder “wine”.
Seperti
gambar di baawh ini :
5. Setelah masuk folder wine kita ketikkan
perintah seperti berikut
“sudo dpkg –i *.deb”
(kita gunakkan *.deb itu untuk menginstall semua software yang berformat
“.deb” pada folder wine tersebut.
Seperti
gambar di bawah ini :
6. Setelah di enter maka akan memulai proses
pengextrakkan dan penginstallan semua software yang berformatkan “.deb” pada
folder wine tersebut. Tunggu proses selesai mungkin memakan waktu yang cukup
lama juga. Setelah selsai proses maka akan muncul tampilan GUI persis seperti
penginstallan lewat online seperti yang saya jelaskan sebelumnya. Seperti
gambar di bawah ini:
7. Setelah muncul gambar seperti di atas
kita tinggal klik arah kanan pada keyboard untuk memindahkan pilihan ke “OK”
8. Setelah di OK maka akan mucul tampilan
baru seperti gambar di bawah ini. Klik arah kiri pada keyboard untuk memilih
“OK” lalu enter.
9. Setelah di enter maka akan muncul proses
yan berjalan kembali. Tunggu proses ini selesai dan setelah selsesai program
wine sudah dapat anda gunakkan
Kita sudah memahami bagaimana cara
penginstallan wine. Sekarang kita pahami juga bagaimana cara penginstallan Adobe Photoshop CS2 menggunakkan
aplikasi wine tersebut. Caranya sangat mudah, berikut akan saya jelaskan.
Penginstallan Adobe Photoshop CS2 menggunakkan Wine
1.
Siapkan
file instaler Adobe Photoshop CS2 nya
2.
Klik
kanan pada setup installernya. Setelah di klik kanan pilih open with dan pilih
wine.
3.
Setelah
kita pilih wine maka kita akan menginstall biasa layaknya menginstall di
windows, tapi di sini saya akan jelaskan. Meski sama dengan windows.
4.
Jadi
setelah muncul tampilan seperti gambar berikut.
5.
Tunggu hingga loading selesai, setelah selsai
maka akan muncul kotak dialog baru seperti gambar di bawah ini.
6.
Setelah
muncul gambar seperti diatas. Klik next untuk melanjutkan. Telah kita klik next
maka akan muncul kotak dialog baru lisence agrement seperti gambar di bawah
ini. Klik Accept untuk melanjutkan penginstallan
7.
Setelah
kita klik Accept, maka akan muncul kotak dialog baru Adobe Photoshop CS2 setup seperti gambar berikut. Kita pilih “install 30-day trial”
lalau kita klik next untuk melanjutkan, dan setelah kita next maka akan mun Kotak
dialog baru seperti gambar berikut
8.
Setelah
muncul kotak dialog seperti gambar di atas pilih program installan ini akan di
taruh di mana, biasanya standart kita menaruhnya mdi c: (peletakkan menurut
wine). Setelah kita menentukkan letak di mana program ini di install kita klik
next, setelah di klik maka akan muncul kotak dialog baru seperti gambar di
bawah ini.
9.
Ini
adalah kotak dialog association file kita dapat menentukkan extensi apa aja
yang nantinya akan di baca oleh Adobe
Photoshop CS2 ini. Bila kita menggunakkan secara default kita tinggal klik
next untuk kembali melanjutkan proses penginstallan. Setelah kita klik next
maka akan muncul kotak dialog baru lagi seperti berikut:
10.
Ini
adalah kotak dialog yang menanyakkan kepada kita “sudah siapkah kita untuk
memulai menginstall” klik install untuk memulai penginstallan. Setelah kita
klik install maka akan muncul kotak dialog baru seperti gambar berikut.
11.
Tunggu
prosess penginstallan selesai. Dan setelah itu selesai maka akan muncul kotak dialog
baru lagii seperti berikut. Tunggu juga proses penginstallan hingga selesai
12.
Bila
sudah selesai maka akan muncul kotak dialog seperti berikut. Klik finis untuk
menyudahi penginstallan. Install Adobe
Photoshop CS2 telah selesai dan letak program ini pada menubar aplikasiè wine è windows software è Adobe Photoshop CS2
selamat mencoba :)









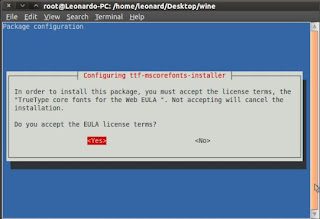


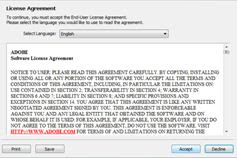

















0 komentar:
Posting Komentar